かっこいい!軽い!安くなってる! Surface Pro 4 を1週間使ってみたよ。
公開日: | 最終更新日: 2018/06/06 パソコン&周辺機器

Surface Proシリーズは、仕事場でも家でもカフェでも使いやすい、マルチに活躍してくれる高性能ノートパソコン(兼タブレット)。
Windowsのメーカーであるマイクロソフトの製品で、いわゆる2in1といわれるジャンルのなかでも特に人気のパソコンです。
夫婦そろってSurface Proユーザーのわがや。初代のSurface Proを購入してもう4年くらい。まだまだ愛用中です♪

先日、思いがけずマイクロソフトの代理店さんからお声がかかり、Surface Pro 4 を借りてレビューを書くことに。(マイクロソフトさんが一般向けにパソコン貸出サービスを実施しているわけではありません。)
Surface Pro 4 は、Surface Proシリーズの最新モデル。(来月、新モデルが発売されるので、もうすぐ1世代前のになりますが。)
Surface Pro 4 の詳細&価格
第5世代 Surface Pro の詳細&価格
1週間ほどお借りしていろいろ使ってみたので、感想をまとめました。
もくじ
かっこいい!軽い!画面おっきい! これは家でも外でも使いやすいねぇ
シンプルでスタイリッシュだから外でも開きやすい

シンプルなのにのっぺりしてなくて、なんだかシュッとしてる。初代Proを使ってるわたしからすると、あか抜けたな~と感じます。
タイプカバー(キーボード)の色が複数あるのもナイス。少し華やかに使いたい!って人にも、地味~に使いたいという人にもフィットしやすいですね。
(わたしはまぁ見え方にあまりこだわりがないので、ガッシリしてたってヤボったくたっていいじゃない、パソコンだもの…と思いますが、)
外で使うとき見え方が気になる人は多いと思うので、目立ちすぎず、スタイリッシュで、遊び心をプラスすることも可能、っていうのは誰にとっても使いやすいようによくできてるなぁと思いました。
薄いし軽い! 12.3型画面で、キーボードつき 1.08kg だよ

Surface Pro 4 は、本体だけだと 786g、キーボードをつけたとき 1.08kg。
軽いです♪
わたしが使ってる Surface Pro は 10.6インチで、1.15kg(本体 903g + タイプカバー 250g)。Surface Pro 4 は12.3インチと大きいにもかかわらず、1.08kgとより軽くなっています。
借りてる間、Surface Pro 4をかばんに入れて外出してみましたが、いつもとかわらずいい感じ。
サイズを少し大きく(持ち歩きにくく)感じるかなと思ってたんですが、実際に触ってみるとそんなこともなく。Surface Proより大きいですが、薄いため、ふだんSurface Pro用として使っているパソコンケースにも入り、違和感なく使えました。
SurfacePro4の重さ(キーボード付) 1.08kg
SurfacePro4の大きさ 29.2cm x 20.1cm
SurfacePro4のディスプレイ 12.3インチ
SurfacePro4の解像度 2736 x 1824
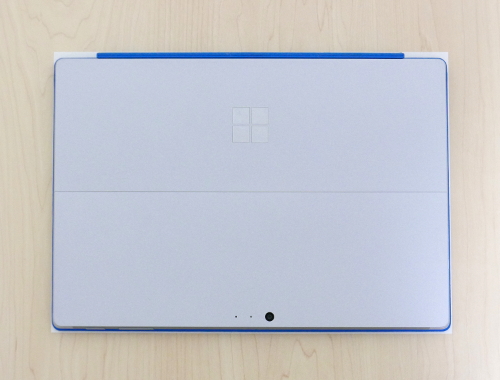
A4の用紙の上に乗せてみました。四つ角に少し白い紙が覗いているのが見えるでしょうか。
Surface Pro 4にキーボードをつけて閉じた状態が、A4の用紙とぴったり同じくらいのサイズです。
14インチだと持ち運びに躊躇するサイズになるので(わがや基準)、12.3インチというのは、画面が見やすくて、かつ、持ち運びもしやすい、絶妙にちょうどいい大きさだと思います。
画面を自由自在に傾けられるのいいね
初代Surface Proのキックスタンドは傾く角度が決まっていて、その角度でしか使えません。

Surface Pro 2では、机に置いて入力するのに適した角度と、膝に乗せて入力するのに適した角度の2段階の調節が可能に。さらに、Pro 3では、調節が無段階になりました。
Surface Pro 4のキックスタンドも無段階。つまり、あらゆる好きな角度で止まってくれます。



わたし自身は初代Proしか使ったことがなく、無段階は今回初体験でしたが、これイイ!
テーブルの高さや姿勢など、そのときどきのシチュエーションによって画面の角度を自在に変えられるのですごく使いやすいです。
角度の調節は、キックスタンドを手でもって開いたり閉じたりするのですが、やや硬いため、動かすときに少し力がいります。そのぶん、置いたときにどんな角度でもしっかり安定していて安心感がありました。
キーボード&タッチパッドの使い心地

Surfaceシリーズは、キーボード(タイプカバー)が別売りになっているので、予算感を検討するときは、キーボードの価格も考慮に入れましょう。
Surface Pro 4 用のタイプカバーは、17,712円(税込)。
キーボードとして考えるとかなり高価ですが、画面カバーを兼ねていること・本体にぴったりフィットして薄く収まることから、別のキーボードと組み合わせるより圧倒的に持ち運びやすいので、タイプカバーも買っておく方が便利だと思います。
キーが独立型になって使いやすい

今回のキーボードのウリは、キーが独立型になったこと。

キーとキーの間に空間が。これを独立型キー(アイソレーションキーボード)と言うそう。これまでのタイプカバーと比べてすごく打ちやすい!と評判になっています。
わたし自身は独立型であってもなくてもタイピングのしやすさや速度に変化を感じないので、どっちもOKですが(手の大きさは女性の中ではやや大きめ)、
独立型の方が打ちやすく感じる人が多いようなので(指が大きい人は圧倒的に打ちやすいかも!)、より多くの人に受け入れやすいキーボードになっているといえそうです。
打ち心地(打鍵感)は「しっかり」。

キーボードをナナメにセットすると特に「しっかり」押す感じになって、わたし自身は軽いタッチ感に慣れてるので少しカタイというか重く感じました。しっかりした打鍵感が好きな人はこのスタイルで使うのがよさそう。

キーボードを平たく置くと少し軽い感じになって、わたしはこちらの方がしっくりきました。重くなく軽くなく、ニュートラルなしっかり感のある打ち心地です。
打っているときの音も静かでいい感じ。(これがうるさいと外で使いにくいですもんね。)
キーピッチ(※)は19㎜。フルサイズ・キーボードです。(※キーピッチは、キーの真ん中から隣のキーの真ん中までの距離。)

文字キーの縦横の全長を測ってみました。
Surface Pro 4: 縦 7.0cm、横 22.4cm
Surface Pro: 縦 7.1cm、横 22.2cm
縦は「 2 」から「 Z 」キーまで、横は「 A (ち) 」から「 } (む) 」キーまでの長さです。(手のポジション全体のサイズの方が感覚がつかみやすいかなと思い、全体的な長さを測っています。)
バックライト付き。暗いところでも作業できます。

タッチパッドがめちゃ進化してる! ThinkPad並みに快適で驚いた
ここで少し4年前のお話を。
Surface Proを買ったのは、2013年の夏・・・

あらゆるシチュエーションで使いやすく、高性能(Intel Core i5)かつ10万円くらいということでコスパもよかったので、満足はしていますが、まぁ初代機ということもあり「こういうとこ、もうちょっとスマートだったらな~」と思う点はいくつかありました。
当時とくに気になっていたのが、タッチパッドのどんくささ。

わたしはマウスが苦手でノートパソコンを使うようになってからはマウスを一切使わなくなったので、タッチパッドの操作性は重要で。(デスクトップPCを使っていたころはマウスで操作してましたが、動かし方が悪いのか手首が痛くなったりするのと、製品によってはクリック音が不快に感じられて苦手なのです。)
これまで、東芝 dynabook、hp Pavilion Notebook PC と使ってきて、タッチパッドの使い心地に不満を感じたことはなかったのですが、初代Surface Proのタッチパッドはすごく使いづらく、買った当初はよくイーってなってました。

文字を打ってるときに手のひらを誤探知してカーソル(画面上の矢印やIマーク)が瞬間移動したり、カーソルを動かしたいのに意図しないファイルやフォルダが動いてしまったり、
デスクトップにあったファイルやフォルダがいつの間にかどこかに入っちゃってて探さなきゃならないという事態が発生したり…
さすがにこういった破天荒(!?)な状態はそうそうに自動更新等で修正されて、たしか2013年のうちには、上で挙げたような意図せざる動きはほとんどなくなっていたように思いますが、も~…ってよく思ってたのは印象に残っています。
そして、いまでも(躯体が変わったわけではないので)2本指スクロールがスイスイいかないなど、あまりスマートなタッチパッドとはいえません。(スクロールしたいときは画面を触ってやっています。それだとスイスイ動いてくれるのでストレスなし^^)
と、ここまでは 初代 Surface Pro のお話。
こういったわけで、Surface Pro 2 以降のタッチパッドどうなんだろうというのは以前から気になっていて。

今回、Surface Pro 4 を借りられることになり、これはぜひタッチパッドをチェックしなければ!と思っていました。
で、どうだったかというと(もう見出しに書いちゃってますが)、
すごくよかった!!!
いままでわたしが触ったことのあるパソコンのなかでは、ThinkPadのタッチパッドが最高峰で、初めて触ったときは「うわぁこんな気持ちのいいタッチパッドがあったのか!」と感動したものですが、Surface Pro 4 のタッチパッドは、それと同じくらい快適~♪な触り心地&操作性でした。
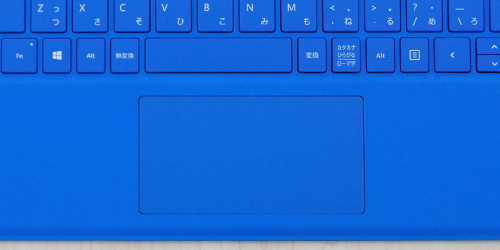
移動も、2本指スクロールもスイスイだし、クリック感もすごくいい。
エリアが大きくて使いやすいし、文字を打っているときの誤探知ももちろんなく。(初代機もいまは誤探知しないけどね。)
タッチパッドの大きさ比較:
Surface Pro 4: 縦 5.3cm、横 10.1cm
Surface Pro: 縦 3.4cm、横 6.6cm

写真左の黒い方が初代Surface Pro、右がSurface Pro 4。
こんなに変わるものなの!?…と。生まれ変わったんだねぇ、いいなぁ。
Surface Pro 4 のタッチパッド、気になる方はぜひ電器屋さんとかで触ってみてください。スイスイ~キュッですよ♪
【筆圧感知あり】Surfaceペンの使い心地

ペンは実は、Surface Pro 3 で一旦クオリティが後退してたんですよね。
Pro2までは、筆圧1024段階に対応していたのが、Pro3で256段階に。ペンの書き味がイマイチになったと言われていたそう。
Surface Pro 4 ではふたたび1024段階の筆圧対応になっています。
SurfacePro付属のペン
筆圧1024段階、ワコム製、充電も電池も不要
SurfacePro2付属のペン
筆圧1024段階、ワコム製、充電も電池も不要
SurfacePro3付属のペン
筆圧 256段階、N-Trig製、単6電池1本と319ボタン電池2個(同梱)
SurfacePro4付属のペン
筆圧1024段階、N-Trig製、単6電池(同梱)


Surface Pro 4 でお絵かきしてみました。

まずは、Windowsに標準で入っている「ペイント」で描いたらこんな感じ。ペイントは筆圧対応してないので、線がのっぺりしてますね。
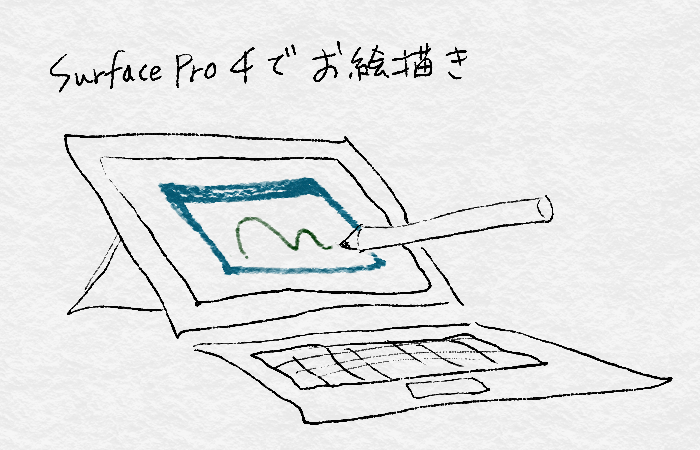
筆圧対応のお絵かきソフト「Fresh Paint」で描いたら、ただの線にも表情がでます。さすが1024段階対応♪
描いてるわたしに絵心がないので、絵の出来については…まぁ置いといてください。。
ともかく、Pro 4 のSurfaceペン、描きやすかったです。
細かいところが気になる夫さんによると、「Surface Proでは、画面の端の方をペンでタッチしたとき、タッチした位置とタブレット画面が認識する位置が微妙にズレてたんだけど、Surface Pro 4 では端っこもちゃんとタッチした位置ぴったりで認識されるね~」とのこと。
細かいとこまでしっかり改善され、行き届いた仕上がりになっています。
Surface Pro 4 の性能・仕様(スペック)の詳細
システムとディスプレイの性能
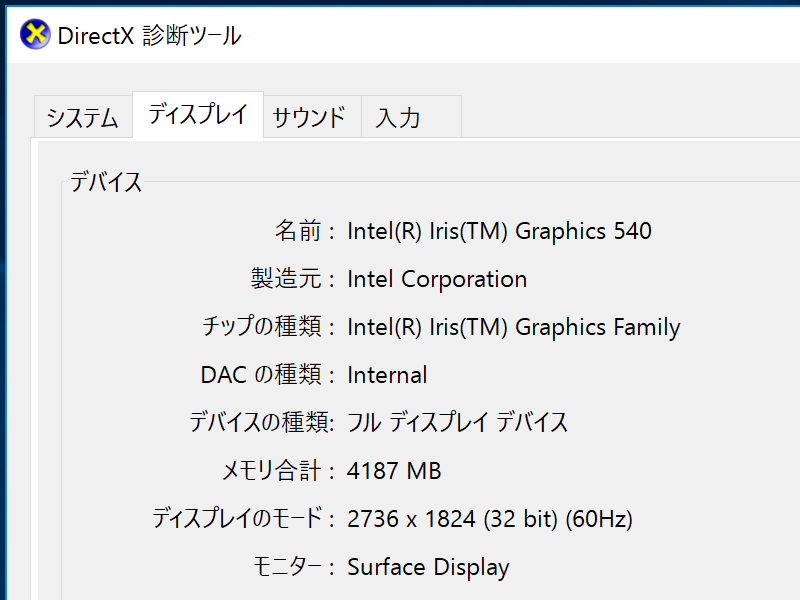
性能は数パターン用意されていて、必要に応じて選ぶことができます。
OS Windows 10 Pro
CPU(プロセッサ) 第6世代 Intel Core m3 / i5 / i7
RAM(メインメモリ) 4GB / 8GB / 16GB
GPU(グラフィックスプロセッサ)
m3モデル Intel HD Graphics 515
i5モデル Intel HD Graphics 520
i7モデル Intel Iris Graphics
ディスプレイ
サイズ 12.3型(インチ)
解像度 2736 x 1824 (267 PPI)
縦横比 3:2
10点マルチタッチ対応
▼システム情報
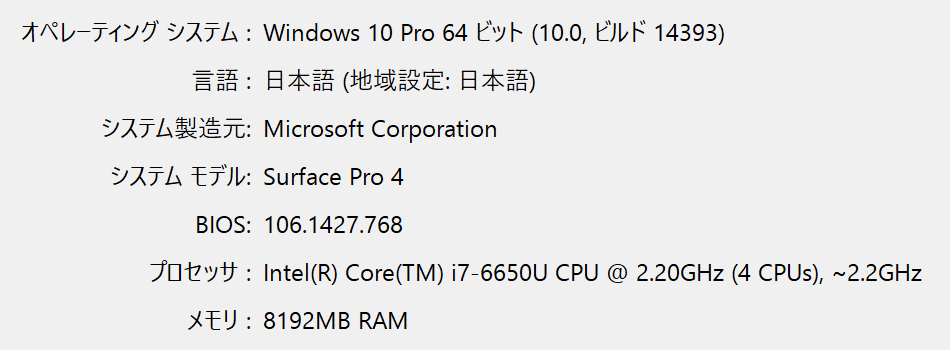
記憶装置のタイプとデータの容量
記憶装置のタイプ SSD(ソリッドステートドライブ)
データ容量 128GB / 256GB / 512GB / 1TB から選択。
差し込み口(ポート、スロット)

右側面は、(ディスプレイを上向きに置いて)左から、SurfaceConnect(充電コード、Surfaceドック接続用の端子)、USB3.0コネクター、Mini-DisplayPortコネクター。

左側面は、ヘッドセットジャック(イヤホン等の差し込み口)のみ。

上部は、(ディスプレイを上向きに置いて)左から、音量調節ボタンと、電源ボタン。

下部は、タイプカバー(キーボード)の接続用。


microSDの差し込み口はキックスタンド(ディスプレイを立てるときの足になるとこ)を開いた内側にあります。外からのダメージを受けにくい場所なので、挿しっぱなしでも安心感があります。
バッテリー駆動時間と電源プラン
バッテリー駆動時間は、動画再生最大約9時間。
電源プランは、「バランス」のみ。
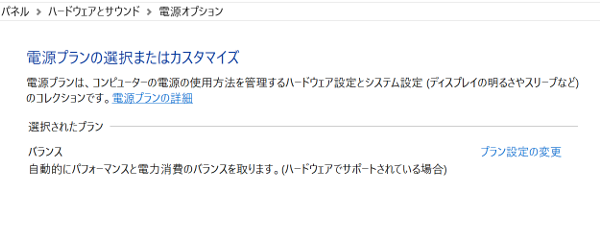
セキュリティー
セキュリティー・チップ(TPM)搭載。
Windows Hello(※)の顔認証に対応しているので、設定すれば、勝手に顔を検知してログインしてくれます。(※Windows Helloとは、Windows10に新しく搭載された生体認証機能のこと。)
指紋認証は、対応するタイプカバーを購入すれば使用可能(タイプカバーには指紋認証センサーがついているものとついていないものがあります)。指を滑らせるタイプのセンサーではなく、乗せるだけで認証してくれるので認証が楽で早いです。
Surface Pro 4 に標準でつくもの・つかないもの

Surface Pro 4に標準でつくもの:
Surface Pro 4 本体
電源アダプター
説明書
Microsoft Office Home & Business Premium プラス Office 365 サービス
Surfaceペン(※例外として、m3モデルのみ、Surfaceペンが同梱されず別売りとなっています。)
別売り:
タイプカバー(キーボード)
Surface Pro 4、発売当初と比べてすごく安くなってました♪
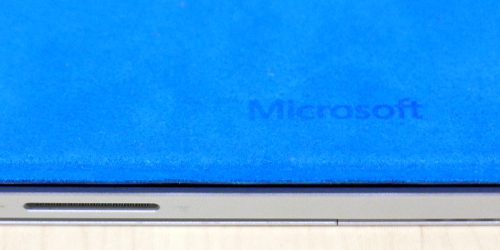
Surface Pro 4 は発売当初、うわぁ高っ!というお値段で(性能の高いモデルが特に)、わがやでも大いに話題になってたんですが、
しばらく経って(2017年1月)価格が改定され、最大で8万円くらい(※)安くなってます。(※高価格のモデルほど値引き幅が大きくなってます。)
いまの価格なら、Surface Pro 4 の機能・性能からすればコストパフォーマンス的にも好印象。
当初の高値も今回の価格改定も、おそらくは為替相場の影響かと思われますが、なにはともあれ、リーズナブルになったのは喜ばしいことですね♪
マイクロソフトの公式通販では、さらに割引やキャッシュバックのキャンペーンをしていることもあるので、購入検討中の方はぜひチェックを。
まとめ

今回、Surface Pro 4 を1週間触らせてもらって、いまでもわがやで活躍している(だけど少し足りないところもある)初代機から、ここまで進化したんだなぁとただただ感嘆でした。
もともと有能な2in1パソコンだけど、さらにスマートに進化したんだなぁ、完成度高いなぁと。
来月には、第5世代 Surface Pro が発売されます。
Surface Pro 4 の完成度が、次世代機でさらにどう進化してるのか・・・価格の動向も含めて要チェックです。
新しいSurface Pro、使ってみる機会をいただいたので、感想まとめました! → また進化してる! 2017年最新版 Surface Pro を1週間使ったよ♪
Surface Pro 4 の詳細&価格
第5世代 Surface Pro の詳細&価格
Surface関連の《お得》情報
関連リンク
関連記事
また進化してる! 2017年最新版 Surface Pro を1週間使ったよ♪
Surface Proを4年愛用中のわたしが、Surface Proシリーズのすごさを語るよ。
Surfaceってどれがオススメ?
ノートパソコンでありタブレットでもある、Surface Proが女子にオススメな3つのワケ
Surface Pro シリーズの公式情報
Surface Pro 4 の詳細&価格
第5世代 Surface Pro の詳細&価格
Surface関連の《お得》情報
モールをチェック
スポンサード・リンク
関連記事
-

また進化してる! 2017年最新版 Surface Pro を1週間使ってみたよ♪
新しいSurface Pro情報も興味津々でチェックしていたわがや。(夫婦そろって、初代Su
-

Surface Proを4年愛用中のわたしが、Surface Proシリーズのすごさを語るよ。
Surface Pro 4を借りて1週間使わせてもらったことをキッカケにSurface関連の





