タブレットPCでGIMPを筆圧感知(筆圧検知)対応させる方法メモ
公開日: | 最終更新日: 2018/06/06 Web&PC関連メモ
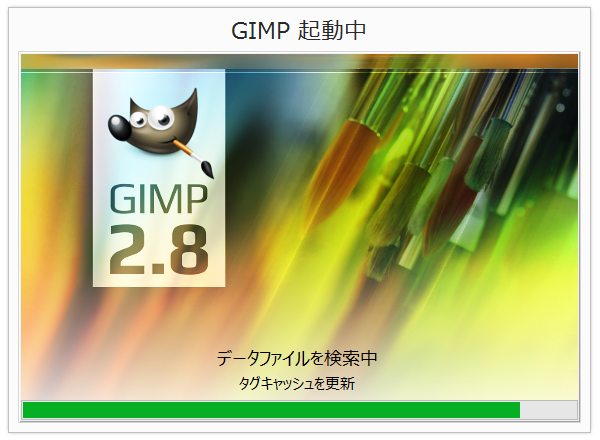
タブレットPC(Surface Pro, ThinkPad Yoga 260)のデジタイザー(タブレット・ペン)で筆圧のチェックをするのにGIMPを使おうと思ったら、筆圧を認識してもらうまでのハードルが何段階かあって難しかったので、やり方をメモしておきます。
GIMPの設定を変更する
【重要!】
GIMPを《ペン》でタッチして起動します。(いつものようにタッチパッドのクリックボタンで起動したらペンを認識してくれず、何が原因かわからなくてだいぶ悪戦苦闘しました。)
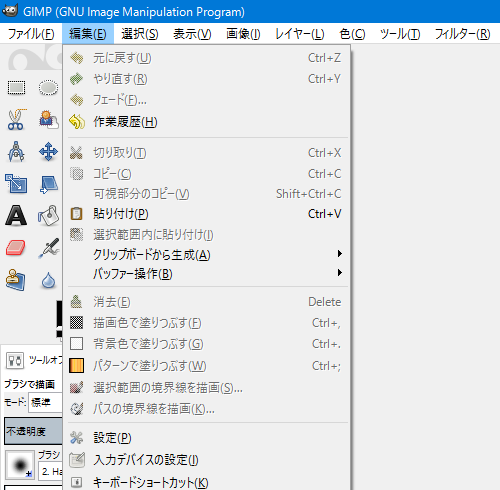
[編集] → [入力デバイスの設定] →
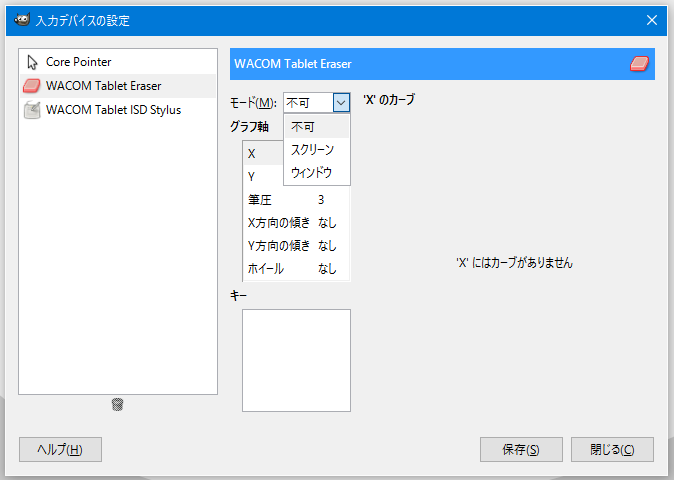
[Tablet Eraser] の [モード] を [不可] から [スクリーン] に変更して [保存]。
[Tablet Stylus] の [モード] を [不可] から [スクリーン] に変更して [保存]。
+++
GIMPを《ペン》で起動しても、[入力デバイスの設定] に [Tablet Eraser] と [Tablet Stylus] が表示されない場合、ドライバーが対応していない可能性があります。
(上記設定ができない場合)対応するドライバーを入れる
ワコム(Wacom)製のデジタイザーには、筆圧感知のためのAPI(しくみ)が2種類あり、筆圧対応可能なソフト[GIMP、OneNoteなど]は、それぞれどちらかのAPIに対応しています。
最初に入っている(もしくは入れた)ドライバーが、GIMPが対応してない方のAPIのものである場合、GIMPの「入力デバイスの設定」画面にペンが出てこない(認識されてない)ということになるらしい。
なので、
GIMPに対応しているAPIが入っているドライバーを入れればよいのですが、そのAPIしか入ってないドライバーを入れると、もう一方のAPIに対応しているソフト[OneNoteなど]で筆圧感知が効かなくなるので、両方に対応しているAPIを入れるのがよさそうです。
※パソコン・OSなど環境によっては、新たに入れたドライバーが適切に機能しないこともあるかもしれないので、元の状態に戻すことができるような準備を十分に行ってから導入してください。
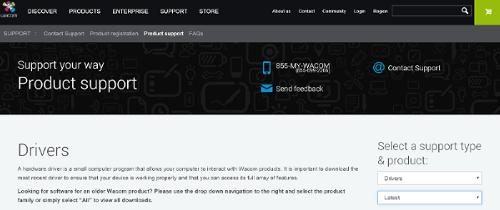
両方のAPIに対応しているドライバーは → Wacom Product Support – Drivers(ワコム公式サイト・英語版)
上記ページの右の方の [Select a support type & product:] の2つめのメニューを開いて [Tablet PC] をクリック → [Driver for Tablet PC] の [DOWNROAD] ボタンからダウンロード → セキュリティーソフトでスキャンしてからインストール。
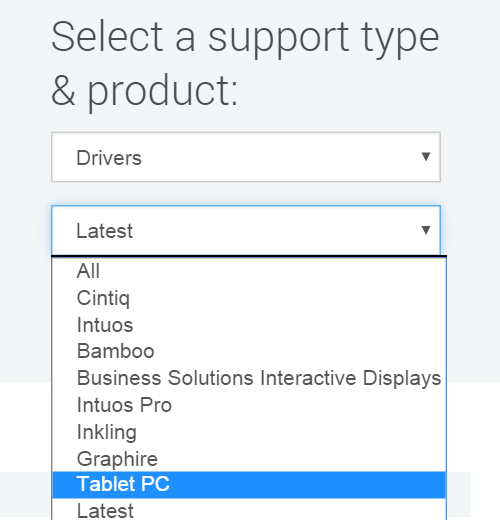
新しいドライバーを入れたら、パソコンを一旦《再起動》してから、GIMPの「入力デバイスの設定」を変更します。
補足: 筆圧を「濃さ」ではなく「太さ」で表現するための設定
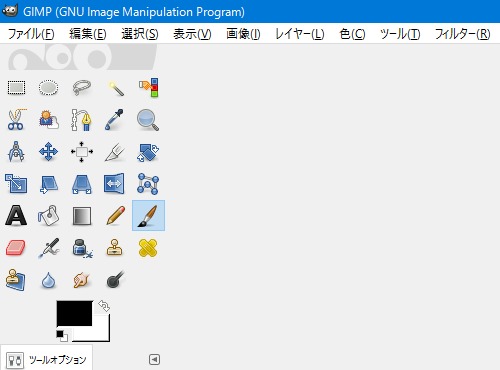
筆圧を線の「濃さ」ではなく「太さ」や「太さと濃さ」で表現したい場合は、「ブラシ」の設定を変更します。
ブラシのアイコン(もしくは [ツール] → [描画ツール] → [ブラシで描画])をクリックして、ブラシのメニューを表示させる。
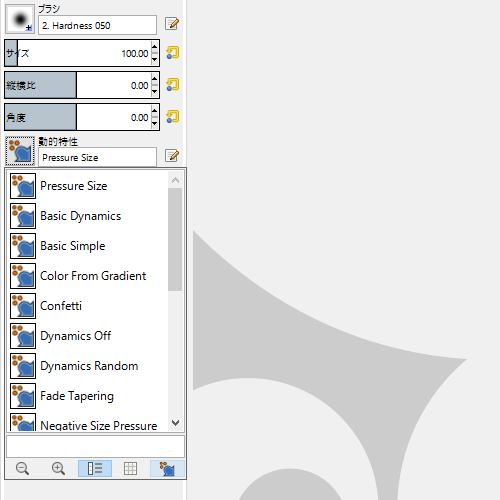
ブラシのメニューの中の「動的特性」の左のボタン(アイコン)をクリックして新たに表示されたボックスの1番右下のボタン(アイコン)をクリック。
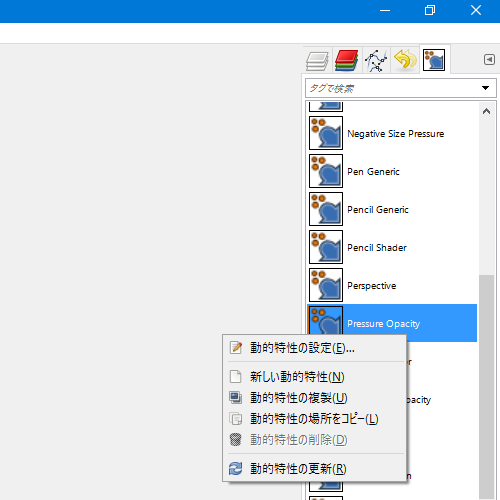
開いたボックスで [Pressure Opacity] を右クリックし [動的特性の複製] をクリック。

開いたボックスで [筆圧] の行の [サイズ] をクリック。(濃さの要素が不要な場合は [不透明度] のチェックを外す。)
スポンサード・リンク
関連記事
-
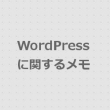
[WordPressメモ] カスタム投稿タイプを追加したときの確認事項
カスタム投稿タイプ(カスタムポストタイプ)を設置したら、設置しただけでOKではなくて、そのカ
-

コンデジ LX5 / CX6 / S100 比較 → LUMIX LX5、買ったよ!
去年の秋ごろから、ばくぜんと新しいデジカメ買おうかなーと思ってたんですが、遂にゲットしました!



