
マウス・コンピューターの「MT-WN1003」は、ノートパソコンとしても、iPadみたいにタブレットとしても使えるお手頃価格のパソコンです。
この記事の内容:
- 1 マウスの2wayタブレット[MT-WN1003]ってどんなパソコン? 実際に使ってみた感想は?
- 2 マウスの2wayタブレット[MT-WN1003]の使い方って、どんな感じ?
- 3 マウスの2wayタブレット[MT-WN1003]のクチコミ・評判は?
- 4 マウスの2wayタブレット[MT-WN1003]でできること、もうすこし詳しく教えて?
- 5 マウスの2wayタブレット[MT-WN1003]のメーカーは?
- 6 マウスの2wayタブレット[MT-WN1003]の価格・お値段は?
- 7 【まとめ】マウスの2wayタブレット[MT-WN1003]って、どんな人にオススメ?
- 8 どこで買えるの?
- 9 MT-WN1003の仕様
マウスの2wayタブレット[MT-WN1003]ってどんなパソコン? 実際に使ってみた感想は?

マウスコンピューターさんからMT-WN1003を借りてがっつり使ってみたので、実際に使った感想をまとめました。
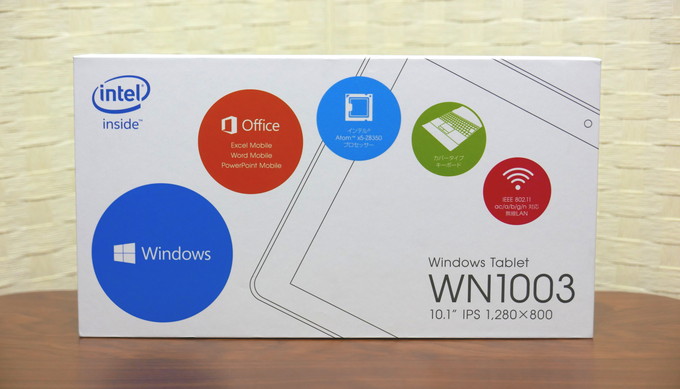
かわいい箱に入ってます。

コンパクトで持ちやすいサイズ感。コンパクトながら小さすぎることもなく、画面は10.1型と、見やすい大きさです。
キーボード付きカバーが標準で付属しているので、カバーやケースを買わなくていいのもオトク感あり。
手にとってまず思ったのは、Surfaceの初代機と似てる!ということ。
[左] MT-WN1003 [右] 初代のSurface Pro(2013年発売)

現在のSurfaceシリーズは初代機とはだいぶ雰囲気が変わってますが、割と素朴だった時代のSurfaceと、見ためや機能面で似ています。性能面では、Surfaceシリーズに昔あった、性能が低く価格が安い「Surface RT」っぽい印象。
ただし、Surfaceシリーズのようにペンを使うことはできないので、お絵描きや手書きメモをしたい方には、MT-WN1003は適しません。指でのタッチ操作は可能です。
重さは、専用のキーボード・カバー付きで 約 916 g。
本体は 約 593 g なので、水が入った500mlペットボトル1本分くらい。(水のペットボトル500mlが約535g。)
- 重さ: 約593g(本体のみ)、約916g(キーボード・カバー含む)
- 大きさ: 26.0 × 17.4 cm
- 厚さ: 1 cm
- ディスプレイ: 10.1型
- 解像度: 1,280×800

写真は、下から、ビジネスバッグ、A4サイズのレポート用紙、MT-WN1003、の順に重ねたもの。
専用カバーをつけた状態で、B5よりほんの少し大きいくらいのサイズです。A4の書類が入るバッグなら、すっぽり余裕で入ります。
カバーを組み立て、画面を立てかけて、ノートパソコンとして使うことができます。組み立てはささっと簡単。(組み立て方は「MT-WN1003の使い方」の項目で説明します。)

テーブルなど、平たいところに置いて使います。(組み立てた状態で、ひざ上・太ももに乗せて使うことはできません。平面でないところに置くと、画面が安定せずあぶないため。)

画面の傾きは、この角度(約115度)で固定になります。
キーボードの使い心地

キーボードは少し小さめ。最初に触ったときは、縦が少し詰まってるなという印象でしたが、使っているうちに慣れました。

上の写真はわたしの手を置いたところ(女性のなかでは大きめの手)。夫にも触ってもらいましたが、ふつうに打ちやすいねという感想。標準くらいの男性の手のサイズでも問題なさそうです。
キーを打つ音も小さく、静かな空間でパソコンを使っていても特に気になりません。

打ち心地は、高価なパソコンの抜群感とは違いますが、悪くはないです。わたしは長く打っててもストレスなく使えました。
キーの配列(左):

キーの配列(右):

キーの認識が鈍すぎると感じたら、メーカーに問い合わせよう!
実は、最初に借りた MT-WN1003 のキーボードは、右下エリアのキー(矢印キーとか「。」とか)の効きが悪く、ふつうに打っていると認識しないときがあり、きちんと効かせるには真上からかなり強い力で押さないといけないという状態でした。
安価なパソコンのキーボードだからこういうものなのかなぁ、でもこんなだと文章たくさん打つ人はツライよなぁなどと思っていたのですが、不具合かもということで、新しいキーボードで再度使用感を確認することになりました。

交換後は、認識鈍い問題はまったくなく、ふつうに打ちやすくきちんと反応してくれるキーボードだったので、最初のキーボードの右下側の鈍さは不具合に近い状態だったようです。
MT-WN1003 のキーボードは、正常な状態であれば、どのキーもふつうに反応してくれます。認識しないときが多いなと思ったら、それは不具合かもしれないので、メーカーに問い合わせて対応してもらいましょう。
タッチパッドの使い心地

タッチパッドの質は、まあまあといったところ。
タッチパッドとしての使い心地はふつうなのですが、キーを打っているときに親指のつけ根部分などがあたってしまうと、カーソル(現在の操作位置を示すIなどの記号)が思わぬ位置に飛んでしまうことが間々ありました。
キーを打っている間、意図せずタッチパッドを触ることがないよう、親指のつけ根側を浮かせるような形でタイプすることに慣れていく必要がありそうです。
USBなど各種さしこみ口
右側面:

左側面:

左側面は、(ディスプレイを上向きに置いて)左から「ヘッドフォン出力(イヤホン等の差し込み口)」「micro USB」「mini HDMI」「USB3.0」「電源コードの差し込み口」「microSDカードリーダー」。

上部は、(ディスプレイを上向きに置いて)左から「音量調節ボタン」と「電源ボタン」。

下部は、「専用キーボードの接続用端子」。
microSDは、左側面のフタを開いて入れるようになっています。フタの開閉が固めなので出し入れするときにやや力がいりますが、入れてフタを閉めれば外からのダメージの心配がないので、挿しっぱなしで使いやすいです。

本体と一緒に入っている付属品・一覧
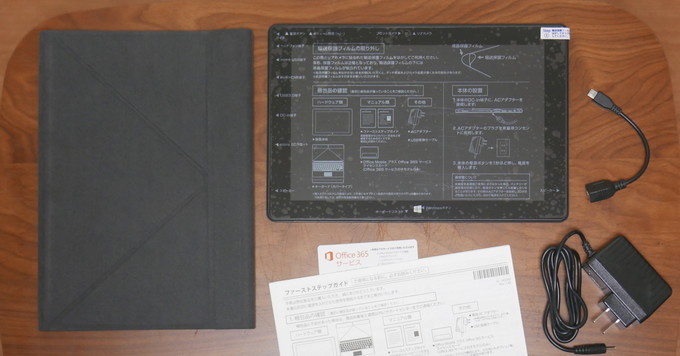
本体、 専用キーボード(本体カバーの役割も)、 電源コード・アダプター、 microUSB-USB変換ケーブル、 液晶保護シート(本体貼付済み)、 説明書、 Microsoft Office Mobile、 Microsoft Office 365 サービス(Word, Excel, PowerPoint, Office 365 サービス…利用開始から1年間有効)
電源コードが短いので、延長コードがあった方がいいかも

電源コードが短いので(約116cm)、かなり近くに電源がないと届きません。延長コードを準備しておくと安心です。
使い勝手への配慮がウレシイ

本体画面には、液晶保護シートと、その上に、輸送保護フィルムが貼ってあるのですが、輸送保護フィルムに、梱包品の一覧やフィルムの取扱い、どこに何の差し込み口があるかなど、最初に見ておくべき大事な説明が書いてあります。(使うときは、輸送保護フィルムだけ外します。)

また、本体裏側にも、どれが何の差し込み口か印字されているので、輸送保護フィルムを外したあともなにがなんだかわからなくなる心配がありません。
マウスの2wayタブレット[MT-WN1003]の使い方って、どんな感じ?
ノートパソコンとして使うときの組み立ての手順

キーボード・カバーを折り目に沿って立てます。


本体側面の接続部を、キーボード上部の接合部分に合うように置きます。

傾斜角度は、この角度のみ。また、支えの形状から、膝上で(ふとももに乗せて)使うことはできません。テーブルなど平たい場所に置いて使いましょう。
しまうときは、画面をキーボードの方に倒して、カバーで包みます。



電源のつけ方には簡単なコツがある

MT-WN1003は、電源のつけ方に少しクセがあります。
電源つきにくいかも(汗)などと戸惑いつつ、試行錯誤した結果、コツをつかんでそのとおりにやれば、安定して電源がつけられることを確認できたので、ポイントを以下にまとめます。
まず、じゅうぶんに充電しておいてください。電源コードをつないだ状態で電源をつける場合でも、バッテリーにある程度残量がないと電源がつかなかったりするようです。
(借りて間もないある日、まったく電源がつかなくなって大あわて。バッテリー残量が空っぽだったのが原因だったようです。その後、充電してから押したら問題なくつきました。)
電源ボタンを押すにあたっては、ボタンの範囲をまんべんなく押さえられるよう、左手の人差し指を電源ボタンの全体を覆うように置きましょう。


ボタン全体に力がかかるように押し、マウスのロゴが現れるまでそのまま押し続けます。ロゴが現れたら指を外しましょう。
さて、仮に、押してみてもマウスのロゴが現れず真っ黒なままだったとしましょう。
その場合、すぐにまた押すのはちょっと待ってください。実は起動をはじめていて、まだロゴが出てないだけかもしれません。パソコンの作動中に電源オフにすると故障してしまう可能性があります。
しばらく様子を見ても画面に変化がなければ、先ほどの押しが効いていなかったということなので、再度、上記の手順を確認して、じっくり押してみましょう。
おさらい:
[1] バッテリーがあまり残っていないときは、電源コードをつないで充電が貯まるまでしばらく待ちましょう。バッテリー残量が充分なときは、電源コードをつないでいなくても、電源を入れてふつうに使えます。
[2] 電源ボタンをまんべんなく押さえるようにして、画面にマウスのロゴが現れるまで押し続けます。
マウスの2wayタブレット[MT-WN1003]のクチコミ・評判は?

ネットのクチコミ・評判を調べました(アマゾン「カスタマーレビュー」より、2018年5月)。
代表的な感想としては、以下のようなものが挙げられます。
- タブレットとしても、ノートパソコンとしても使えて便利
- 小さくて軽いので持ち運びが楽で、置き場所にも困らず、使い勝手がよい
- キーボードがこのサイズにしては小さすぎず、打ち心地も悪くない
- Microsoft Office、キーボードつき専用カバー、microUSB-USB変換ケーブル、画面保護シートがついていて、コスパがいい
- 充電できなかった → メーカーに連絡 → USBケーブルと一体型のACアダプターの不良の可能性 → USBケーブルとACアダプターが別々になったものと交換してもらった → 交換後のACアダプターは充電・給電が安定
- たたんだときに画面とキーボードが接触して画面にキズが入るので、液晶を拭く用のクロスを画面とキーボードの間にはさんで持ち運んでいる。(※補足: メーカーに問い合わせたところ、本現象は、初期出荷分に生じていたものだそう。現在は、画面保護シートとキーボード4つ角のクッションで接触対策された製品が販売されています。)
マウスの2wayタブレット[MT-WN1003]でできること、もうすこし詳しく教えて?

マウスの2wayタブレット[MT-WN1003]は、たとえば、以下のような用途・使用目的に適しています。
各種書類・レポートの作成(Word、Excel、PowerPoint 等)、インターネットの利用、電子書籍の閲覧 など

クチコミでは、ウェブの閲覧、メールの確認・返信、Facebookへの書き込み、音楽ファイルの管理、ソリティア(トランプゲーム)、Office(Word、Excel、PowerPoint など)を使った作業に利用しているといった声がありました。
また、自宅の書斎に大きいパソコンはあるが手軽なものがほしい、リビングで使いたい、通勤電車で使いたい、家族に使ってほしい、といった状況でよく買われているようです。
以下、もうすこし具体的に、こんなこともできるよ!をまとめました。

- タッチ対応ディスプレイなので、スマホみたいに画面を指でさわって操作できます。
- Office Mobile 標準付属なので、Word、Excel、PowerPoint がすぐに使えます。
- Wifi接続(無線LAN)で、インターネット、メールも楽々。

- USBのさしこみ口は、ふつうのUSB3.0端子が1つと、ミニサイズ(microUSB端子)が1つ。microUSB-USB変換ケーブルが標準で付属しているので、実質2ヶ所使えます。SDカードリーダー等をつなげば、USBメモリや外付けHDDに、スマホやデジカメのデータ保存もできて便利です。
- Bluetooth 4.2 対応の機器(マウス、テンキーなど)を、ケーブルなし(無線)で接続して使用することができます。
- miniHDMI端子があるので、変換ケーブルを使ってプロジェクターやテレビに接続し、パソコンの画面を大きく表示させることができます。パソコンで作ったスライド資料をプロジェクターに表示させてプレゼン・発表したり、旅行で撮った写真や動画をテレビで見たり、活用方法はいろいろ。
- バッテリー動作時間は、約8.2時間。電源が使えないところでも安心です。
- スカイプなどのテレビ電話やオンライン英会話にも使えるビデオカメラ機能がついています。
マウスの2wayタブレット[MT-WN1003]で、実際にできたこと、できなかったこと

MT-WN1003は多機能で使いやすいパソコンですが、性能が高いわけではないため、実際どの程度の作業までできるかな…というところが気になり、お借りしている間にいろいろ試してみました。
- Skype(スカイプ)→ ふつうに使える。
- Microsoft Office Mobile → ふつうに使える。
- LibreOffice → 使えるが、若干重いときも。
- Google Chrome → ふつうに使える。タブをたくさん開いても大丈夫。
- Microsoft Edge → 使える。Google Chromeよりは若干重い印象。
- OneDrive → ふつうに使える。
- Dropbox → ふつうに使える。
- GIMP(画像編集ソフト)→ ふつうに使える。
- YouTube → ふつうに見られる。
OneDriveやDropboxがバックグラウンドで動いている状態で、ブラウザのタブをたくさん開いて、テキストファイルに使用感を書きこんだりしていても特に問題はなかったので、ふつうに使えるじゃん♪という印象。
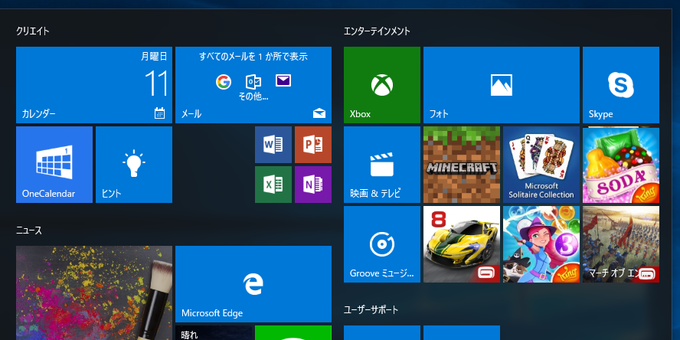
アプリのゲームも遊べます。ソリティア(Microsoft Solitaire Collection)、マインクラフト(Minecraft)、キャンディークラッシュ(Candy Crush Soda Saga)、Hidden City アイテム探しアドベンチャー、バブルウィッチ3、マーチ オブ エンパイア – 領土戦争 は、最初から入っていました。
一方、ネットゲームやブラウザゲームはほぼ遊べません。試しにピグライフやピグパズルを遊んでみましたが、ブラウザやタイミングによっては(遅いなりに)動くこともありますが、画面が真っ黒になって落ちかけることも。ネットゲームはそもそも高い性能を必要とするので、MT-WN1003ではほぼ無理だと思われます。
また、タブレット用のペンはいろんな方式のものを試してみましたが、いずれも使えませんでした。(指でのタッチは認識してくれるので、指で画面をなぞって描くことはできます。)
[関連] Atom系CPU・メモリ2GB のパソコンでできること … マウス「MT-WN1003」で色々やってみた。
マウスの2wayタブレット[MT-WN1003]のメーカーは?

マウスコンピューターは、長野県飯山市に自社工場をもつ1993年創業のパソコンメーカー。本社は、東京都中央区。
マウスコンピューターのポイントは、なんといっても、24時間365日対応の電話サポート!
夜中でも週末でも、わからないことや不調があれば、いつでも電話で相談できて安心です。
マウスの2wayタブレット[MT-WN1003]の価格・お値段は?

MT-WN1003 は、マウスコンピューター公式通販で、39,800円(税別・送料込)です。
【まとめ】マウスの2wayタブレット[MT-WN1003]って、どんな人にオススメ?

マウスの2wayタブレット[MT-WN1003]は、簡単な作業をするのに適した、お手頃価格のタブレット兼ノートパソコン。

どんな用途に使うかまだわからないけど、とりあえずパソコンを使ってみたい、使う練習をしたいという人にオススメ。
子どもさんの学習用に、親御さんの頭の体操に、といったプレゼントにもよさそうです。
性能は高くないので、動画編集やプログラミングをしたい人には向きませんが、Word、Excelなどオフィスソフトを使ったり、インターネットであちこち見てまわったり、電子書籍を読んだり…といった使い道には問題ありません。
初心者さんに限らず、「持ち運び用に《手軽な》パソコン兼タブレットほしいな」というニーズにもフィット。

お手頃価格のパソコンなので、性能に過度の期待は禁物ですが、基本的なことはたいていできますし、
なにより、メーカーの24時間365日電話サポートの対象なので、いつもパソコンについての相談相手がついててくれるようなもので、安心して使いやすいと思います。
どこで買えるの?
でんき屋さんやインターネットで購入できます。

「MT-WN1003」の検索結果:
MT-WN1003の仕様
| 本体の大きさ | 259.5×174×10 mm |
| 本体の重さ | 約593g(本体のみ)、約916g(キーボード、カバー含む) |
| バッテリー駆動時間 | 約8.2時間(JEITA測定法2.0による平均) |
| 保証 | 1年間の無償保証、24時間365日電話サポート |
| OS | Windows 10 Home 32ビット |
| ソフトウェア |
Office Mobile, Office 365 サービス(Word/Excel/PowerPoint/Office 365 サービス; 利用開始から1年間有効) |
| ディスプレイのサイズと種類 | 10.1型 IPS方式液晶 |
| ディスプレイの解像度 | 1,280×800 |
| ディスプレイの縦横比 | 8:5 |
| ディスプレイのタッチ対応の有無 | マルチタッチ対応 |
| ストレージ(記憶装置)の種類 | フラッシュメモリ |
| ストレージ(記憶装置)の容量 | 64GB |
| CPU(プロセッサ) | インテル® Atom™ x5-Z8350 プロセッサー(4コア / 1.44GHz / IBT時 最大1.92GHz / 2MB キャッシュ) |
| RAM(メインメモリ) | 2GB(オンボード / PC3-12800 DDR3L SDRAM) |
| GPU(グラフィックスプロセッサ) | インテル® HD グラフィックス 400 |
| VRAM(ビデオメモリ、グラフィックスメモリ) | メインメモリからシェア |
| Webカメラ | 前面192万画素、背面192万画素 |
| オーディオ | ステレオスピーカー、モノラルマイク |
| ワイヤレス機能 | Wi-Fi(IEEE 802.11 ac/a/b/g/n 対応)、Bluetooth® V4.2 + LE 準拠モジュール |
| 外部接続端子 | USB3.0(左側面×1)、micro USB(左側面×1)、micro SDメモリーカード(SDXC,SDHC含む; 左側面×1)、ヘッドフォン出力(左側面×1)、mini HDMI(左側面×1) |
| キーボード | マグネット着脱式86キー日本語キーボード、タッチパッド(本体カバー兼用スタンド一体型) |
| 付属品(同梱物) | 液晶保護シート(本体貼付済み)、ACアダプター、micro USB-USB変換ケーブル |
※
MT-WN1003の貸出しを受けたのは、2017年12月と2018年2月です。(1回目にキーボードの不具合があったため、一旦返却ののち新しいキーボードにて再度貸出しを受け、使用感を確認しました。) 仕様等については、2018年2月時点の情報を掲載しています。製品仕様や販売価格は変更されることもありますので、最新の情報は、マウスコンピューターの公式サイトでご確認ください。

